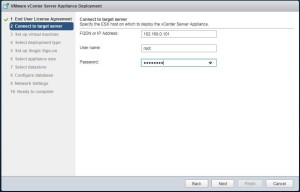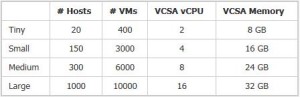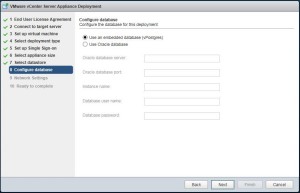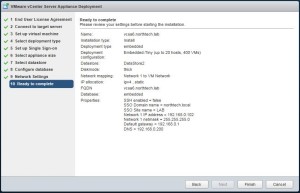The vCenter Server Appliance (vCSA) is no longer deployed as an .OVA or .OVF instead the new version 6 uses a guided installer within a browser session.
Please note these are installation instructions for the beta release and may change when GA.
1. Download the VMware-VCSA-all-6.0.0-2175370.iso file from VMware
2. Mount the iso and install the Client Intergration Plugin (located in \vcsa\VMware-ClientIntegrationPlugin-6.0.0.exe)
3. Once installed run the index.html
4. Click Install
5 Accept the EULA.
6. Specify the ESXi host that you want to install the VCSA on.
7. Enter the Appliance name and the root password.
8. Now select the installation method for the Platform Services Controller. I am going to install the embedded version.
9. Select Configure Single Sign-On, enter a Password, Domain Name and Site Name. There is also an option to join an external SSO domain if you already have a Platform Service Controller.
10. Now select the appropriate appliance size for your environment, you can use this simple chart detailing your options.
11. Select the appropriate storage datastore.
12. Now select to install the embedded vPostgres database alternatively you could you an external Oracle database.
For information the embedded vPostgres is good enough for environments with up to 1000 ESXi Hosts and 10,000 VM’s
13. Enter you network settings.
14. You are about ready for the deployment quick check of the summary and you are good to go.
15. Click on Finish and relax 🙂
16. Now the install is complete.
17. Now click on the URL and login using your single sign-on details you entered during the install.